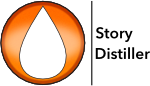The Story Distiller Draft page works like pretty much any of the screenwriting programs you may have used before. With one major difference.
When you first begin a draft, detailed scene information is right there on the page, consisting of a scene heading you created, the number of pages you visualised each scene should run and the full list of the scene beats you wrote.
This document may be 30 or 40 pages long when you first open it; before you’ve even written “FADE IN” (actually, we do that for you). This is what we mean by not having to face down that blank page. You conquered that particular demon weeks ago and you may not have noticed. On that note, you will have also done almost all of your rewriting by now.
Your task now is to flesh out all of those scenes with action and dialogue. The scene beats are there to inform how the scene should flow and can be hidden from view or made visible, along with page budgets, as you choose.
To the left of the main draft pane you will find the scene sorter. You can jump to any scene in the draft by double-clicking on its alias in the sorter and, assuming the story has not been locked, scene order can be changed through simple drag and drop.
To the right you will find a character list and, of course, both the story bible and nursery notes are accessible at any stage.
Across the top you’ll see the paragraph style selector.
Scene numbers can be shown or hidden, as can the character, bible and scene panes, along with data on how many words, pars, scenes and pages you have, depending on how you deal with distractions.
To start writing, just click at the end of a scene beat and start writing. Here’s a list of typing shortcuts provided to make your life easier.
- When your cursor is within a Scene Beat, return will create a new Action style Action paragraph.
- Tab creates a new Character.
- Shift-Return creates a new Shot Description.
- Typing return whilst in Action style adds a new Action paragraph.
- Tab creates a new Character.
- Shift-tab takes you to a Scene Transition.
- Character names auto-complete from your already created characters and will save new ones as you create them. Just type return or tab to accept the suggestion.
- From a Character name, typing a tab creates a new Wryly paragraph. We look after the parentheses for you.
- Return from either Character or Wryly will create a new Dialogue par.
- When in Dialogue style, return will create a new Character name paragraph.
- Tab takes you back to Action.
- From with a Shot style, tab will create a new Action par.
- And tab will take you to a transition.
- From a Transition, return will create a new scene and take you to the Scene Heading.
- A tab will create a new Shot.
- Scene headings auto-complete as appropriate.
- Once you have fully completed the scene heading, type a return to create an Action par.
- Tab will create a new Character.
- Shift-return creates a Shot.
And, should you make a mistake and find yourself in a paragraph with the wrong style, just select the correct style from the Style Bar at the top of the page and continue.
Story Distiller auto paginates and will warn you if the scene you’re working on has gone over budget.
And, because this is Story Distiller, all tasks can be accessed via on-screen buttons, menu items and keyboard shortcuts, however you prefer to work.
No matter how you approach it, you will find writing a draft this way to be so much easier and so much more productive than anything you’ve tried before. What’s more, that draft you write will be better than anything you’ve written before, because you’ve just come from the Story Distiller process, where your hard work has revealed to you the very essence of your story and put it directly within your control.