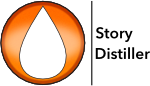The Projects page will be the first page you’re taken to every time you open Story Distiller and is the place to change projects, to start a new one and to add or modify author details.
When you first install Story Distiller, you’ll create your Author, then your first Story Project. To work on a project from the list, simply double-click on its name.
Story Distiller consists of six main pages, plus a projects page and a Scratch Pad. You can access all these, either via the Menu Buttons at the top of each page, from the navigation menu or via the keyboard, using the shortcut keys shown in the navigation menu.
Across the top of each page you will see the Menu Bar (shown above). Hover over the icons to see what they each do or click to trigger the action.
There are four sections and they are, from left:
Page Help. Hover over this icon to see a dropdown of page-specific tips. Click on the icon to go to the appropriate help page here on the website.
File Menu buttons, starting with the “Change Project” button shown here. In this section you will find buttons for changing projects, making new projects and saving and printing options for the page you’re on.
The next section to the right contains Action buttons specific to the page you’re on, with the addition of the first two, being for creating a new Scratch Note and Finding a Scratch Note, respectively.
Use the Scratch Pad to note down any ideas you have, be they for stories or scenes, characters or snatches of dialogue. Scratch Notes are project independent and can be accessed from anywhere within Story Distiller.
Specific to it’s project, the Story Bible is where you save any project-wide rules you may wish to keep for reference.
The right-most collection of buttons provide you with items from the Navigation Menu. The page you’re on will be greyed out.
The Story Page should be fairly self explanatory. Move between fields with the Tab key or simply click on the field you want to edit.
Some fields – in this case Author Name, Structure, Genre and Project Type – show a small arrow to the right. This means you can select a value from the drop-down list or just start typing and Story Distiller will auto-complete for you.
Some field labels are presented in italics. Hover your cursor over these labels to reveal tips for that field.
Across the top of each page you will see a row of buttons similar to those seen here.
Again, hovering over these will tell you what they do. Everything actioned by these buttons can also be achieved from the menus or via the keyboard shortcuts indicated in the menus.
In the first groupings of buttons immediately to the right of the Page Help button you will find printing options. The icon seen here is exclusive to the Story Page and allows you to gather all the assets for your story when you’re ready to move to writing your draft.
The Story Distiller process works from left to right; although, clearly, it will serve you to return to most pages to rewrite. The next page in the process is the Characters Page.
The Characters Page contains fields designed to help you build the kinds of three dimensional characters needed to drive your story forward. You will have access to Character Portraits as you move through the process. These portraits present you with the contents of the summary field.
Story Beats is where the Distilling process begins. Each Arc you create gives you the ability to attach 11 Story Beats to that Arc. The Tool Tips available by hovering over the story beats labels may provide a guide but, ultimately, it’s up to you.
The power of this page becomes obvious when you do the numbers. We create an Arc for each character’s story (what happens, what they do), each character’s character arc (how it affects them and how they change), the same for each relationship plus, of course, the main plot and subplots.
Let’s assume a story with five characters. Protagonist, Antagonist, Love Interest, Buddy and, say, a Mentor. That’s 10 Arcs.
Now we create an Arc for each relationship story. That’s 20 more. Plus 20 more for the relationship character arcs (remember, a story is what happens, a character arc is how the characters (or relationships) are affected.)
Now add in the main plot and another subplot. That’s 52 Arcs. Multiply 52 by 11 beats and we have 572 beats. In other words, 572 scenes where something turns, that something hinges upon.
Hint: Try to begin by writing the truth the beat must reveal rather than the traffic of it.
The next step is to ensure everything occurs in the correct order and paints all the corners of the story. To do this we go to the Timeline Page. Here you’ll see a graphical representation of the story timeline, with all the story beats set out along their respective arcs. The first thing you’ll notice is that they all line up. All the Beginnings are at the start of the timeline, all the Inciting Incidents at page nine. That can’t be good, right?
Simply select any story beat and slide it left or right along its arc to place it in the appropriate place on the timeline. You can’t change the order of scene beats for a given arc so, if you slide one too far, it will move the one next to it too.
Now, obviously, we don’t need 572 scenes and many of these plot points will represent common scenes. The scene where Lane meets Chance is the same scene as the one in which Chance meets Lane and, importantly, the scene where Brooke sees that kiss and has their heart broken. How do we solve this?
This brings us to the Distilling Page. This is where we will find and identify all those scene confluences; all those story beats that represent the same moment in time and Distil them down into single scenes.
Spend some time on this. Really consider how much you can condense this; how you can combine as many plot points as possible into any given scene.
Click the check boxes of the common plot points and Distil. Name your new scene and either go back to Distilling or move into the scene to set a few details.
Don’t worry if you miss a plot point here and there. Simply select the stragglers and choose “Inject” to include them in the correct scene.
By the time you’ve finished the Distilling to Scenes process, you’ll have a bunch of scenes whose summary includes all the story beats that make it up. So you know what each scene has to achieve and, often, it’s a lot.
And you’ll have none of those filler scenes where “Tyler drives across the bridge, on their way to Andie’s place”. You won’t have them and you won’t need them.
Now we move onto the Scenes Page. There are some tasks for you here but hold your fire.
Start by setting the Scene Heading fields. There are other fields to look at but don’t touch the Scene Content yet.
First we create some Scene Beats.
Scene Beats follow the pattern of “Someone, somewhere, doing something, expecting something to happen, when something else happens instead, triggering a reaction from them and their reaction reveals a truth”.
Consider this. One character’s expectation can be upset by what another character is doing and their reaction can then represent another character’s something else happens.
Start at the beginning of the scene and write out each beat.
See what’s happening here? You’re planning each shot, what each line of dialogue needs to deliver for your scene. Everything that happens, perhaps not yet what’s said but what is actually meant by it.
Once you’ve finished writing all of your scene beats, from the scene opening to its end, you will have a list of beats that map out the scene in detail.
Go through the list. Sort them into the order you think they should play. Deselect any you think need to come out and, once you’re done, Distil those scene beats into the scene.
The Scene Content field is now filled with all the information that will be right there on the page when you begin your draft. You can see the scene playing out on the screen in your mind.
Film making has been described as painting with time. The number of pages each scene takes to play out is, by industry convention, conflated with the number of minutes per scene. The convention says that each page of a screenplay should represent a minute of screen time.
You don’t have to obey this but, if you hope to sell your screenplay or to have it directed and produced by others in the business, it is in your best interests to do so. This is one of those disciplines of the craft that seem like a bore but, with a little effort, deliver great returns.
Thankfully, Story Distiller provides you with a tool to help ease this burden. The Scene Timer.
Start the timer, play the scene in your mind and stop the timer once it’s done. Do it over and again if you want and, when you’re done, set the average of those times as the page length of the scene. This value will also be on the page for your reference when you start your draft.
You don’t have to sweat it. You don’t have to lose sleep over getting a five page scene to exactly five pages. Just know that you’ve done the work and take that number as a guide. If it runs a little short or long in the draft, no problem. At least you know what the ballpark is and, knowing you’ve set this time yourself, can commit to it.
Now we move onto the Storyboard Page. This is your final step before beginning to write that draft.
All the scenes you have chosen to include are there, in the order established from your work in the Timeline page, colour coded by the mood you applied in Scenes, their width indicative of the timing you’ve set, with a picture representing the time of day, and a small arrow showing which way you’ve decided the scene progresses. Of course, there is also a snippet of the scene title.
Like in the Timeline Page, you can compare your story against an industry approved structure template – or not. Regardless of which structure template you choose, you will see a diagonal red line. This is the energy line. You should aim for your story to build in energy (drama, comedy, action, etc.) steadily from beginning to ending this is where you can identify scenes that are too dull or exciting for their place in the story – and decide what to do about it.
Take the time to go back through the Story Distiller process, write and rewrite.
You’ll find that, as you have the ability to see your story from various viewpoints, to look at it from above, in the Boards Page and to drill down to details in the Scenes Page. To add and remove not just whole scenes but individual beats within those scenes, to time and retime.
The final step in the Story Distiller process is to write your draft.
Open the Drafts Page and begin a new draft. You will be presented with your scene headings, the beats listed out in order and even a page budget.
You can also choose to print out a folder full of supporting reports and notes to which you can refer as you write. Or just stay within the app.
You should find that that draft comes together faster than anything you’ve written before and be tighter and stronger from the first draft. If you do find yourself redrafting, you’re more likely to be rewriting your action and dialogue, not trying to make the structure work.
Good luck!